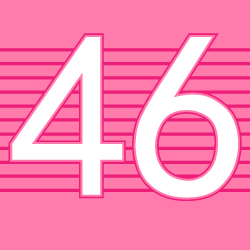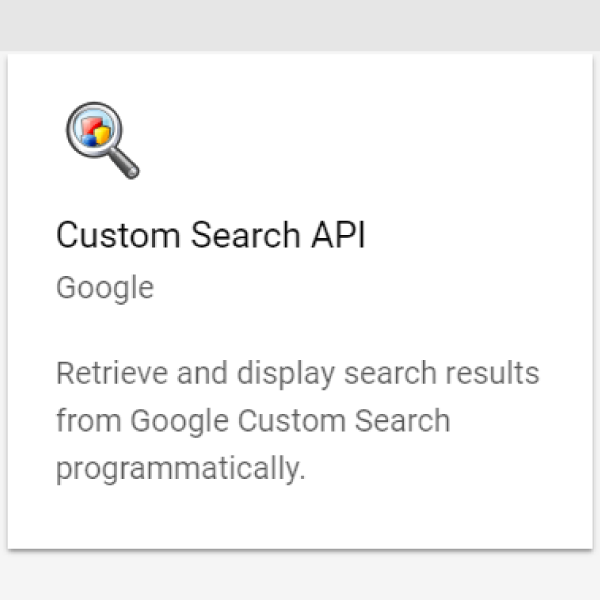「CX /検索エンジンIDキー」の確認手順 (CSE/Googleカスタム検索エンジンAPI)
Googleカスタム検索エンジン(CSE)をAPIで利用する際に必須となるCXキー。
「検索エンジンID」と呼ばれるキーですが、どこで確認すればいいのかをご紹介します。
API側で作業をしていると、意外と気づきにくいこのCXキーの項目はとても重要です。
本投稿は以下コンテンツの1記事になります。一連の流れは以下からご確認下さい。
私(本検証)は既にGoogleアカウントの取得と、
GoogleAPIコンソールへのアクセスの設定は済んでいますので、
途中、ログイン・登録等を促す画面が表示された場合は画面の指示に従ってください。
「CX /検索エンジンIDキー」の確認手順
わざわざ別記事にするほどの事でもないのですが、
気づかないときは本当に気づかず悩まされますので、ご紹介しておきます。
「CX /検索エンジンIDキー」は、
Google Cloud PlatformのAPIコンソールで確認するのではなく、
カスタム検索エンジン(Custom Search Engine)ダッシュボードで確認します。
その為、APIが利用するカスタム検索エンジン(Custom Search Engine)を、
事前に作成しておく必要があります。
カスタム検索エンジン(Custom Search Engine)ダッシュボードには、
以下からアクセスできます。
https://cse.google.com/cse/all
作成済みの「カスタム検索エンジン」名をクリックして編集画面を開くと、
中程に「検索エンジンID」のボタンがあります。
ボタンをクリックすると「検索エンジンID」が表示され確認できます。
これがAPI側で言う「CX」キーになります。
「検索エンジンID」をマスクしなくていいの?と思われるかもしれませんが、
この「検索エンジンID」は「公開URL」をONにした場合に、
URLにも含まれてくる文字列になっています。
自サイトなどに埋め込んだりして利用する場合には、
当然、JavaScriptに含まれてくるIDになります。
当サイトに埋め込みを行っているJavaScriptソースにも同じように含まれています。
※以下は別の検索エンジンのソース例です。
|
1 2 3 4 5 6 7 8 9 10 11 12 |
<script> (function() { var cx = '012287356486321653031:oo56adlllti'; var gcse = document.createElement('script'); gcse.type = 'text/javascript'; gcse.async = true; gcse.src = 'https://cse.google.com/cse.js?cx=' + cx; var s = document.getElementsByTagName('script')[0]; s.parentNode.insertBefore(gcse, s); })(); </script> <div class="cse"><gcse:search></gcse:search></div> |
さてCXキーが判明しましたので、APIから呼び出して動作確認を行います。
このCSEは以下のように動作しています。
本サイトで公開しているツールについては、
十分にテストは行っておりますが個人で作成している為、
潜在的なバグがないとは言い切れません。
その為、ツールを用いた結果については十分検証の上ご利用ください。
当サイトおよび、管理人は如何なる損害もその責を負いません。
当サイト内のコンテンツおよび画像において、
出典・引用の外部著作権者の明記がないものは、
すべて管理人による著作物です。
当サイトでご紹介しておりますコンテンツの著作権の放棄は致しません。
サイト内コンテンツを引用される際にはご連絡は不要です。
ただし、出典元として当サイト(個別記事)へのリンクをお願いいたします。
申し訳ございませんが、無断転載、複製をお断りさせて頂いております。
コンテンツを有益であると感じていただけましたら非常に光栄です。
ありがとうございます。
公開日:
最終更新日:2019/06/20