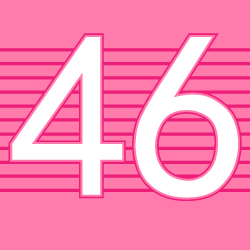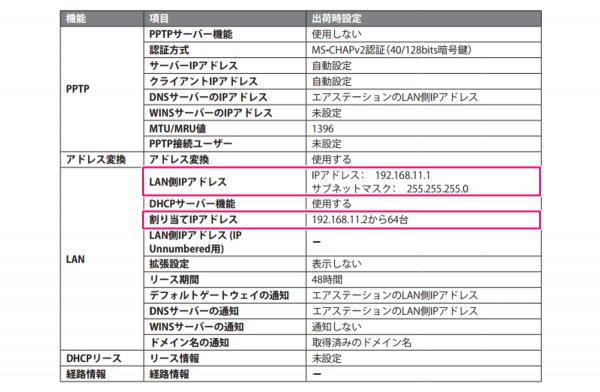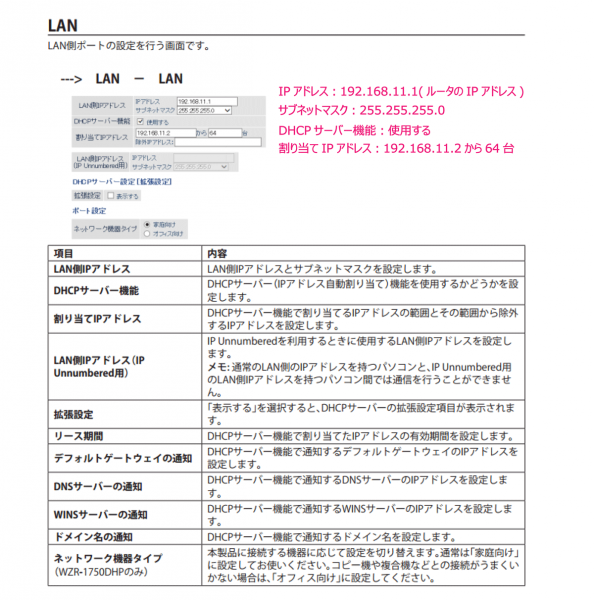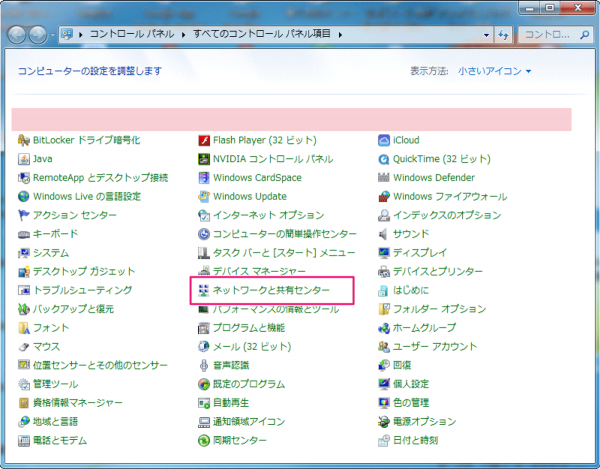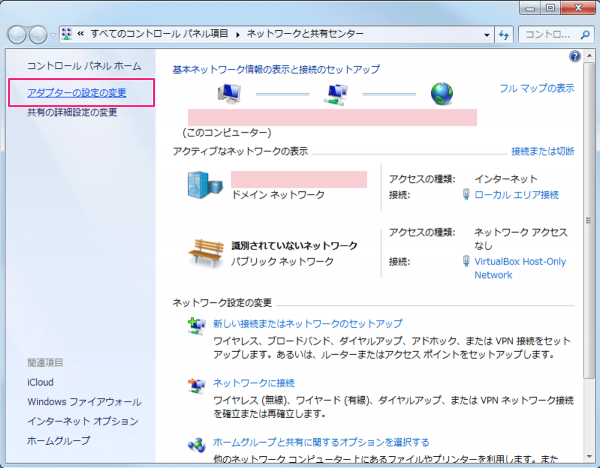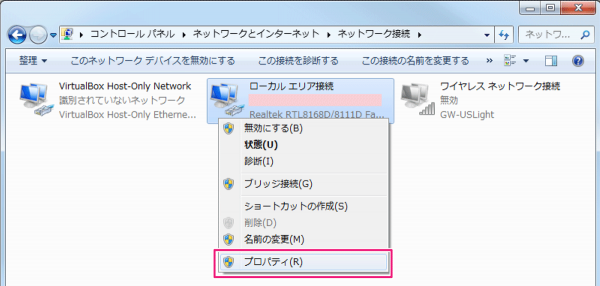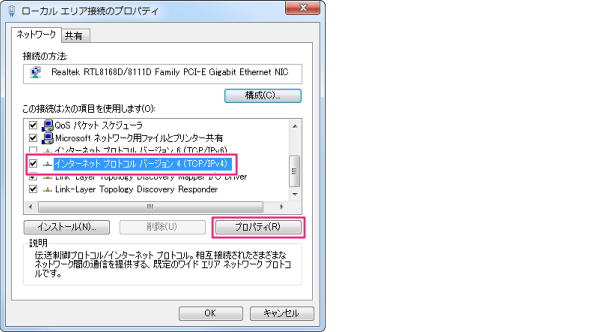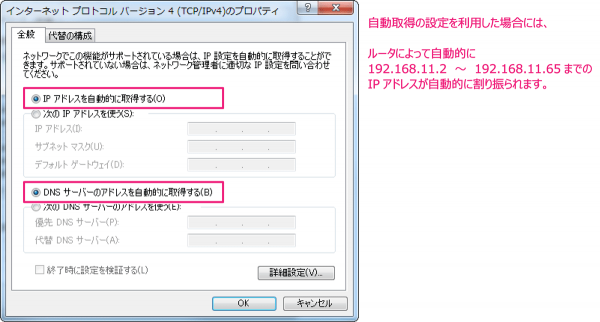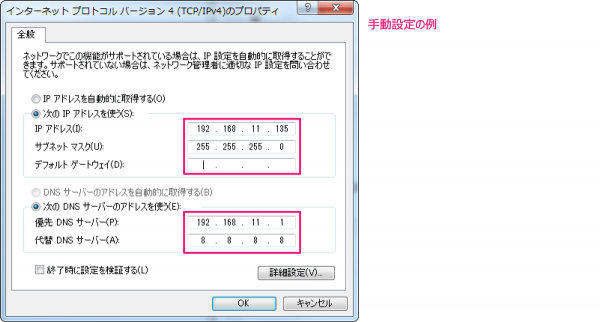WZR-1750DHPへ静的IP(固定)の割り当て
ルータがBUFFALOのWZR-1750DHPを利用している環境で、
PC(Windows7)に対して、
プライベートIPアドレスを静的に割り当てる方法についてご紹介します。
尚、本投稿は質問者に対しての回答として作成するものです。
私自身はWZR-1750DHPを保持していません。
その為、あくまでも推測の部分があることを書き添えます。
本投稿で利用している設定画面のキャプチャは、
一部を以下の取扱い説明書の内容を引用しています。
http://manual.buffalo.jp/buf-doc/35013134-06.pdf
目次
ルータのネットワークを確認する
PCに対してIPアドレスを設定する前に、
現在のルータのネットワーク環境を確認します。
初期値はマニュアルに以下のように書かれています。(P188)
(抜粋)
| 設定 | 値 | |
|---|---|---|
| LAN | LAN側IPアドレス | IPアドレス: 192.168.11.1 サブネットマスク: 255.255.255.0 |
| DHCPサーバー機能 | 使用する | |
| 割り当てIPアドレス | 192.168.11.2から64台 | |
| LAN側IPアドレス (IPUnnumbered用) | - | |
| 拡張設定 | 表示しない | |
| リース期間 | 48時間 | |
| デフォルトゲートウェイの通知 | エアステーションのLAN側IPアドレス | |
| DNSサーバーの通知 | エアステーションのLAN側IPアドレス | |
| WINSサーバーの通知 | 通知しない | |
| ドメイン名の通知 | 取得済みのドメイン名 | |
この初期設定の状態で利用するという前提ですが、
この設定の場合には以下のようなことを示しています。
| 設定 | 値 |
|---|---|
| ルーターのIPアドレス | 192.168.11.1 |
| 利用可能なIPアドレス範囲 | 192.168.11.2 – 192.168.11.254 |
| 利用可能なホスト数 | 253台(ルータを除く) |
| DHCP割り当てのIPアドレス範囲 | 192.168.11.2 – 192.168.11.65 |
| サブネットマスク | 255.255.255.0 (/24) |
IPアドレスが「192.168.11.1」で、
サブネットマスクの設定が「255.255.255.0」になりますので、
PC側に設定可能なIPアドレスは、
192.168.11.2 – 192.168.11.254の範囲になります。
ホスト数254台の一般的なネットワーク構成です。
但し、DHCPによる自動割り当てにて、192.168.11.2から64台分が、
利用される設定になっています。
その為、IPアドレスの競合を避けるためにも、
固定IPとして利用してPCに割り当てる場合には、
192.168.11.66 – 192.168.11.254 の範囲を、
利用したほうが無難ということになります。
尚、マニュアルのP194では、
便宜上「192.168.11.135」を利用すると書かれています。
マニュアルのP31に書かれている「LAN設定」状態が初期設定の状態です。
PC側で静的IP(固定)を割り当てる
静的にIPアドレスをPCに割り当てるということは、
PCの再起動などを行った後も、常に同じIPアドレスがそのPCに対して割り振られ、
変化しないということをいいます。
一般的にはWindowsのTCP/IPv4の設定画面で、
ルーター配下のネットワークに合せた設定を行うことで、
固定IPとして利用することができます。
Windowsでコントロールパネルを開きます。
コントロールパネルの[ネットワークと共有センター]を選択します。
ネットワークと共有センターの[アダプタの設定変更]をクリックします。
ネットワーク接続では[ローカルエリア接続]を右クリックして、
[プロパティー]を選択します。
ローカルエリア接続のプロパティーが開きますので、
スクロールして[インターネットプロトコルバージョン4]を選択し、
[プロパティー]をクリックします。
開いた設定画面がIPアドレスの設定です。
何も設定していない場合には、自動取得になっています。
この自動取得を設定している場合には、
IPアドレスがルータ側の設定のDHCP割り当て範囲の
「192.168.11.2 – 192.168.11.65」が自動的に割り振られることになります。
では固定IPアドレスに変更します。
手動設定では以下のように入力します。
●次のIPアドレスを使う
| 設定 | 値 |
|---|---|
| IPアドレス | 192.168.11.66 – 192.168.11.254 |
| サブネットマスク | 255.255.255.0 |
| デフォルトゲートウェイ | 空欄または、 ルータのIPアドレス(192.168.11.1) |
●次のDNSサーバーのアドレスを使う
| 設定 | 値 |
|---|---|
| 優先DNSサーバ | ルータのIPアドレス(192.168.11.1)または、 ルータが参照しているDNSサーバー(202.xxx.xxx.xxx)など |
| 代替DNSサーバ | パブリックDNS(8.8.8.8)など任意で設定 |
設定が完了したら[OK]をクリックしてすべてのウィンドウを閉じます。
以上で設定は完了です。
固定IPを設定する際の注意点
固定IPの設定では、ルータの種類を問わず、
以下の点を見ると設定がスムーズになります。
IPアドレスの範囲
まず、ルータのIPアドレスとサブネットマスクを確認します。
ルータのIPアドレス(192.168.11.1)、サブネットマスク(255.255.255.0)の場合、
「192.168.11.xxx」までの第三オクテットまでは、
このネットワーク内の全ての端末で同じという意味になります。
その為、PCなどに設定するIPアドレスは必然的に、
- 192.168.11.0はネットワークIPアドレスとして利用不可
- 192.168.11.1はすでにルータが利用済
- 192.168.11.255はブロードキャストIPアドレスとして利用不可
から、「192.168.11.2 – 192.168.11.254」となります。
また、DHCPによる割り当ての範囲を避けることも重要です。
この場合は「192.168.11.2 – 192.168.11.65」以外を利用する。
結果、「192.168.11.66 – 192.168.11.254」を利用することになります。
サブネットマスク
また、サブネットマスクは、ルータと同じ値を利用します。
デフォルトゲートウェイ
デフォルトゲートウェイは通常、
ルータのIPアドレスを設定してしまうことが多いですが、
空欄でも問題はないようです。
優先DNS・代替DNSサーバ
DNSサーバに関してはルータを設定するのが必須ではありませんが、
通常はルータのIPアドレスを指定することで問題ありません。
別にネットワーク内にDNSサーバがある場合には、
そのDNSサーバーを指定したりする場合もあります。
(ドメイン環境ではLAN内のDNSサーバを指定します)
また、公開DNS(パブリックDNS)を利用する場合には、
「8.8.8.8」や「4.4.4.4」を設定しても問題ありません。
公式な回答
ズバリの回答は実はマニュアルのP194にさらっと書かれています。
まぁ、確かにこれで事足りるとは思いますけど、
ちょっと不親切かもしれないですね。
Windows 7の場合
1 コントロールパネルを表示します。
([スタート]-[コントロールパネル]を選択します)2 ネットワーク接続の画面を表示します。
(ネットワークと共有センターの「アダプター設定の変更」をクリックします)3 無線接続の場合は「ワイヤレスネットワーク接続」を、LANケーブルで接続の場合は「ローカルエリア接 続」を右クリックし、「プロパティ」を選択します。
メモ: 「ユーザーアカウント制御」画面が表示されたら、[はい]または[続行]をクリックしてください。4 「インターネットプロトコル バージョン4(TCP/IPv4)」を選択し、[プロパティ]をクリックします。
5 以下のように設定して、[OK]をクリックします。
- 「次のIPアドレスを使う」を選択
- IPアドレス「192.168.11.135」
- サブネットマスク「255.255.255.0」
- デフォルトゲートウェイは空欄
- 「次のDNSサーバーのアドレスを使う」を選択
- 優先DNSサーバーと代替DNSサーバーは空欄
メモ: 設定を元に戻す場合は、上記で「IPアドレスを自動的に取得する」と「DNSサーバーのアドレスを自動 的に取得する」を選択してください。
6 [閉じる]をクリックします。
以上で設定は完了です。
ご参考になりますと幸いです。
本サイトで公開しているツールについては、
十分にテストは行っておりますが個人で作成している為、
潜在的なバグがないとは言い切れません。
その為、ツールを用いた結果については十分検証の上ご利用ください。
当サイトおよび、管理人は如何なる損害もその責を負いません。
当サイト内のコンテンツおよび画像において、
出典・引用の外部著作権者の明記がないものは、
すべて管理人による著作物です。
当サイトでご紹介しておりますコンテンツの著作権の放棄は致しません。
サイト内コンテンツを引用される際にはご連絡は不要です。
ただし、出典元として当サイト(個別記事)へのリンクをお願いいたします。
申し訳ございませんが、無断転載、複製をお断りさせて頂いております。
コンテンツを有益であると感じていただけましたら非常に光栄です。
ありがとうございます。
公開日:
最終更新日:2019/06/20